Table of Contents
iCue is a software program developed by Corsair that allows users to customize and control their Corsair hardware, including keyboards, mice, and RGB lighting. The software allows users to create profiles for different games and applications, as well as customize the lighting effects on their Corsair hardware.
It also provides features such as macro recording and key remapping, which can be useful for gamers or users who want to customize their hardware for specific tasks. the issue is available for Windows and macOS.
There are constant reports of iCUE not detecting the keyboard, and in this guide, we will lay out some possible solutions to overcome this issue.
Fix iCUE Not Detecting Keyboard
If iCUE is not detecting your Corsair keyboard, there are a few steps you can try to fix the issue:
- Make sure that your keyboard is connected to your computer and powered on. If you are using a wireless keyboard, make sure that it is charged and within range of the receiver.
- Check the USB port on your computer to make sure it is functioning properly. Try plugging the keyboard into a different USB port or using a different cable.
- Restart your computer and try connecting the keyboard again.
- Make sure that you have the latest version of iCUE installed on your computer. You can check for updates by opening iCUE and going to the “Help” menu.
- Uninstall and reinstall iCUE. To do this, go to the “Control Panel” on your computer and select “Uninstall a program.” Locate iCUE in the list of installed programs and select “Uninstall.” Then, download and install the latest version of iCUE from the Corsair website.
- If none of the above steps help, try resetting your keyboard. To do this, turn off the keyboard and hold down the “Escape” and “F1” keys while turning the keyboard back on. This will reset the keyboard to its default settings and may fix any issues with iCUE detecting it.
If the above steps aren’t working for you, then you can try the following methods to troubleshoot the problem.
Reinstalling the Drivers of the Keyboard
Sometimes, reinstalling the drivers for your Corsair keyboard can help resolve issues with iCUE not detecting the keyboard. Here’s how you can reinstall the drivers:
- Disconnect the keyboard from your computer.
- Go to the Corsair website and download the latest drivers for your keyboard.
- Locate the downloaded driver file and double-click it to begin the installation process. Follow the prompts to complete the installation.
- Connect the keyboard to your computer and check if the issue has been resolved.
Repairing iCUE
Repairing iCUE may be able to fix issues with the software not detecting your Corsair keyboard. To repair iCUE:
- Open the “Control Panel” on your computer and select “Uninstall a program.”
- Locate iCUE in the list of installed programs and select “Uninstall.”
- Follow the prompts to uninstall iCUE.
- Download the latest version of iCUE from the Corsair website.
- Double-click the downloaded installer file to begin the installation process.
- During the installation process, you should see an option to “Repair” the software. Select this option and follow the prompts to repair iCUE.
- Once the repair process is complete, try connecting your Corsair keyboard to your computer and see if the issue has been resolved.
End CorsairHID
The CorsairHID process is a part of the iCUE software and is responsible for communicating with Corsair hardware such as keyboards, mice, and headsets. If the CorsairHID process is not running, iCUE may not be able to detect your Corsair keyboard.
If you believe that the CorsairHID process is causing the issue with iCUE not detecting your keyboard, you can try ending the process and then starting it again. To do this:
- Press the “Ctrl,” “Alt,” and “Delete” keys at the same time to open the Task Manager.
- In the Task Manager, go to the “Processes” tab and locate the “CorsairHID” process.
- Right-click on the CorsairHID process and select “End Task.”
- Close the Task Manager and try opening iCUE again. The CorsairHID process should start automatically when you open iCUE.
Check Bluetooth
If you are using a wireless Corsair keyboard that connects to your computer via Bluetooth, it is possible that the issue of iCUE not detecting the keyboard may be related to a problem with the Bluetooth connection. Here are a few steps you can try to troubleshoot a Bluetooth issue:
- Make sure that your keyboard is charged and within range of the Bluetooth receiver on your computer. The maximum range for most Bluetooth devices is around 30 feet (9 meters).
- Check the Bluetooth settings on your computer to make sure that the keyboard is paired and connected. You may need to follow the instructions in your keyboard’s manual to pair the keyboard with your computer.
- Try resetting the keyboard by turning it off and then holding down the “Escape” and “F1” keys while turning it back on. This will reset the keyboard to its default settings and may fix any issues with the Bluetooth connection.
- Check for updates to the Bluetooth drivers on your computer. You can do this by going to the “Device Manager” and expanding the “Bluetooth” section. Right-click on the Bluetooth adapter and select “Update driver.”
- If none of the above steps help, try uninstalling and reinstalling the Bluetooth drivers on your computer. To do this, go to the “Device Manager” and expand the “Bluetooth” section. Right-click on the Bluetooth adapter and select “Uninstall device.” Then, restart your computer and let the system reinstall the drivers automatically.
If these steps do not fix the issue, there may be a problem with the keyboard itself or with the Bluetooth receiver on your computer. In this case, you may need to contact Corsair customer support for further assistance.
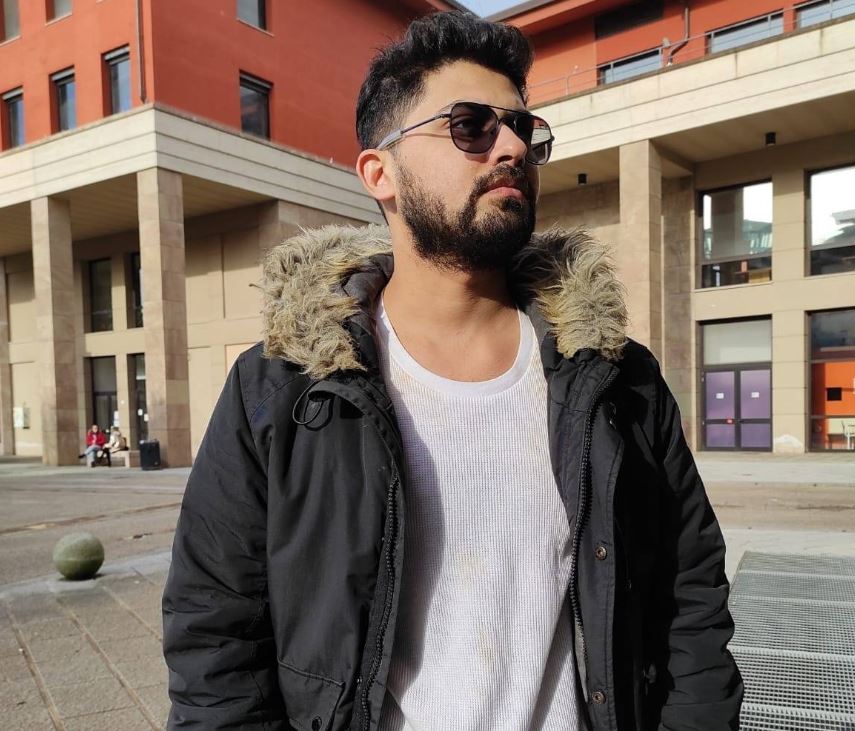
Bilal’s journey into the world of computers began as a hobby and quickly evolved into a profound fascination. Over the years, he has honed his expertise, navigating the ever-evolving landscape of hardware, software, and gaming with a keen eye for innovation and aesthetics. His knowledge isn’t just theoretical; it’s grounded in practical experience, from building custom rigs to optimizing gaming setups for the ultimate immersive experience.

